
Googleが提供している様々なサービスを利用していると、Googleアカウントのストレージ容量が95%以上になったことを知らせる警告メッセージを受けたことがあるかもしれません。
Googleでは、Googleアカウントを作成した際に無料のクラウドストレージがもらえます。Googleドライブなどを利用していない人であればあまり上限まで行くことはありませんが、警告メッセージを受け取った方はGoogleの様々な機能を利用していることでしょう。
そこで、今回の【Google活用基本のき】では、Googleのストレージの減らし方についてご紹介したいと思います。
目次
Googleアカウントのストレージ(容量)とは?
ストレージの空き容量を確認する方法
ストレージを減らす方法
容量が足りない場合は追加することも?
最後に
Googleアカウントのストレージ(容量)とは?
Googleアカウントのストレージとは、前述の通りGoogleアカウントの作成時にもらえる15GBのクラウドストレージのことです。このストレージは、「Gmail」「Googleドライブ」「Googleフォト」を中心に様々なサービスで共有することになります。
そのため、スマートフォンで撮影した写真のバックアップを大量に行っていたり、ビジネスシーンでGoogleのサービスを多く利用している方は、このストレージ容量が足りなくなる可能性がゼロではありません。Googleのサービスを無料で使い続けたい方は、このストレージの空き容量がなくならないよう、賢く利用する必要があります。
ストレージの空き容量を確認する方法
Googleの利用状況・空き容量は、Google Oneにアクセスすることで確認することができます。Google Oneへは、https://one.google.com/storage に直接アクセスをするか、ホーム画面の下記ボタンをクリックすることで表示されるメニューの中から、一番下にあるGoogle Oneをクリックしましょう。
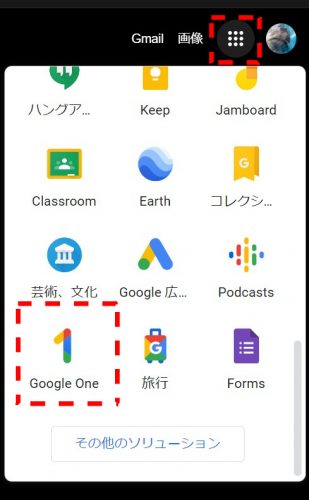
すると、Google Oneのホームが表示され、ストレージの上限と使用中のストレージを確認することができます。さらにスクロールをすると、詳細としてストレージを利用するサービスと、それぞれの使用状況も併せて確認することができます。こちらを参考に、ストレージの整理を行いましょう。
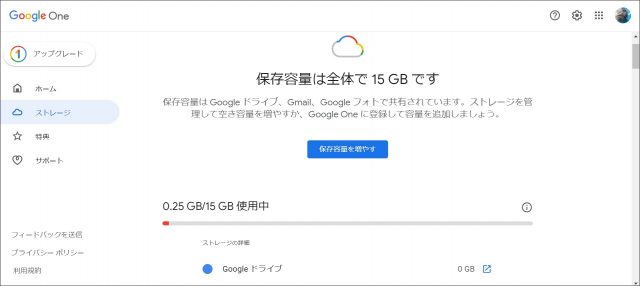
ストレージを減らす方法
それでは、実際にストレージを減らす方法について確認をしましょう。
1:ゴミ箱を空にする
GoogleフォトやGmailでは、不要になった画像やメールを削除する場合にゴミ箱へ移動させることが可能です。このゴミ箱に追加されたデータは、そのまま放置しているとGoogleフォトでは60日後、Gmailでは30日後に完全に削除されます。
しかし、ゴミ箱に入っている量によっては、完全に削除されるまで知らず知らずのうちにGoogleのストレージを圧迫していることも少なくありません。そのため、不要なデータを整理した際は、ゴミ箱を空にするのも一案です。
Gmailでは、左のメニューから「ゴミ箱」を選ぶと、下記のようにゴミ箱に入っているメールを確認できます。すべて削除したい場合は「ゴミ箱を今すぐ空にする」を、選んで削除をしたい場合はメールの左にチェックをつけ、「完全に削除」をクリックしましょう。ただし、「完全に削除」したメールは、復元できませんので、注意が必要です。
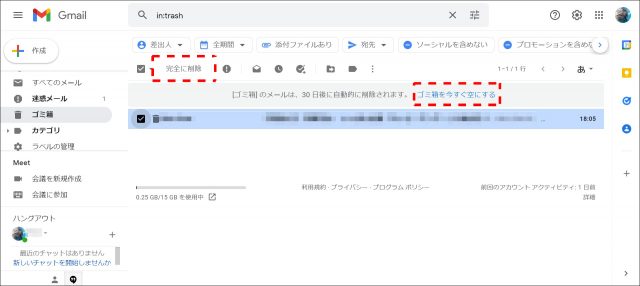
2:Googleフォトを「保存容量の節約画質」で保存する
Googleフォトに画像をアップロードする際、元の画質でアップロードをするか、画質を下げて保存するかを選択することができます。写真の解像度が1080pを上回っている場合は1080pに調整されますが、それ以外の場合は解像度が変わらないため、ほとんど見た目の違いは発生しません。
すでにGoogleフォトを利用していて、元の画質でアップロードするよう設定してしまっている場合は、下記の設定から変更をすることができます。
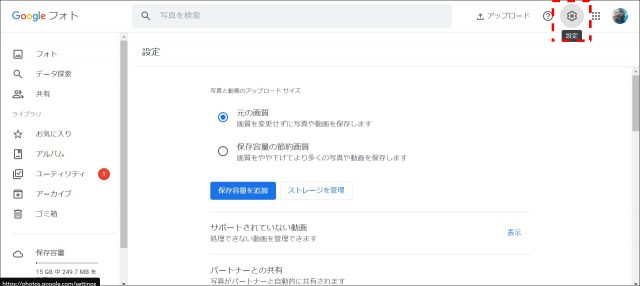
3:Googleドライブ・Gmailの使用容量の大きいデータを削除する
単純に使用容量の大きい不要なファイルを削除するのも、ストレージを減らす上ではかなり効果的です。まずブラウザでGoogleドライブにアクセスをしましょう。Googleドライブのアクセスは、下記のメニューから「ドライブ」を選ぶことで簡単にアクセスすることができます。
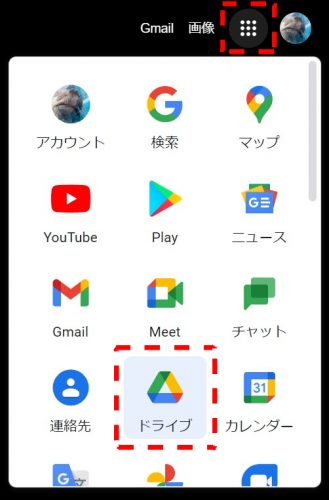
Googleドライブにアクセスをしたら、画面左下にある「保存容量」の部分をクリックしましょう。
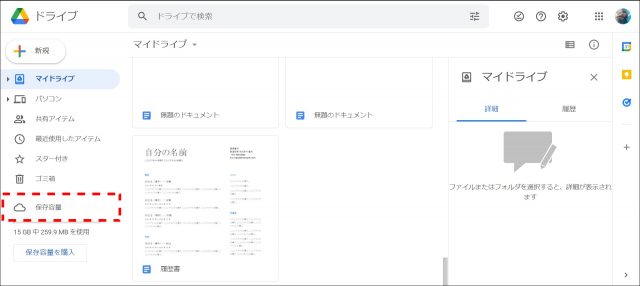
すると、Googleドライブに保存しているデータが使用容量の大きい順でソートされました。ファイル名の右側にそれぞれのファイルの使用容量も表示されているため、こちらを参考に不要なものがあれば削除しましょう。
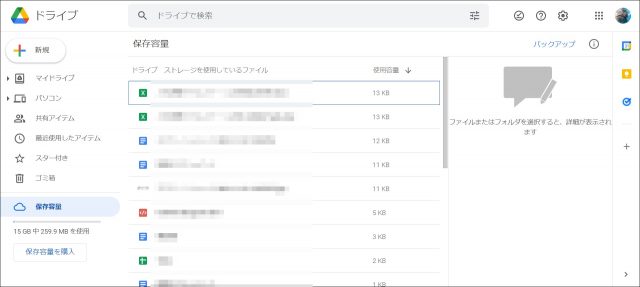
容量が足りない場合は追加することも?
今回ご紹介したストレージを減らす方法を活用しても、必要なデータが多い方はどうしても容量が足りなくなってくると思います。そんな時は、ストレージ容量を追加で購入してみてはいかがでしょうか。
Google Oneには、いくつかの月額プランがあります。それぞれのプランに加入することで、ストレージ上限が増えるだけでなく、他ユーザーとの共有やGoogleからの特別サポートなど、様々な恩恵を受けることが可能です。
一番金額の低いプランでも、月額250円で100GBまでストレージ容量が増えるため、多くのデータをGoogleのクラウドストレージに保存したい方は検討してみてはいかがでしょう。
最後に
スマートフォン内のデータのバックアップやGoogleドライブなど、Googleのサービスを普段から活用している方にとってGoogleのストレージをいかに賢く利用するかは重要な問題です。いざというときのためにもGoogleのストレージの減らし方や、ストレージを追加する方法について覚えておくことをおすすめします。
●構成・執筆/西田 絢(にしだ あや|京都メディアライン・https://kyotomedialine.com)
国家試験「情報処理技術者試験」の区分にある「ITパスポート試験」「基本情報技術者試験」を保持。通販ECパッケージの開発・導入・保守サポートを行う企業にて技術面での保守サポートを行っている。
August 08, 2022 at 01:02PM
https://ift.tt/rK7umGk
Googleアカウントの容量がいっぱいになったら?|ストレージの減らし方や追加方法を解説【Google活用基本のき】 | サライ.jp|小学館の雑誌『サライ』公式サイト - serai.jp
https://ift.tt/jqL4gPE
Mesir News Info
Israel News info
Taiwan News Info
Vietnam News and Info
Japan News and Info Update
Bagikan Berita Ini














0 Response to "Googleアカウントの容量がいっぱいになったら?|ストレージの減らし方や追加方法を解説【Google活用基本のき】 | サライ.jp|小学館の雑誌『サライ』公式サイト - serai.jp"
Post a Comment